IIS
Pode has support for you to host your server via IIS!
When you host your server through IIS, Pode will detect this and internally set the server type and endpoints to automatically work with IIS. This allows IIS to deal with binding, HTTPS and Certificates, as well as external traffic, etc.
Important
This being IIS, it is for Windows only!
Requirements
To start with you'll need to have IIS (or IIS Express) installed:
Install-WindowsFeature -Name Web-Server -IncludeManagementTools -IncludeAllSubFeature
At a minimum for IIS you need the following installed:
$features = @(
'Web-Default-Doc',
'Web-Dir-Browsing',
'Web-Http-Errors',
'Web-Static-Content',
'Web-Http-Redirect',
'Web-DAV-Publishing',
'Web-Http-Logging',
'Web-Stat-Compression',
'Web-Filtering',
'Web-Net-Ext',
'Web-Net-Ext45',
'Web-Asp-Net',
'Web-Asp-Net45',
'Web-CGI',
'Web-ISAPI-Ext',
'Web-ISAPI-Filter',
'Web-Mgmt-Console'
)
$features | ForEach-Object { Install-WindowsFeature -Name $_ }
If you need to use Basic or Windows Authentication in IIS then you'll need either Web-Basic-Auth or Web-Windows-Auth respectively. If you're using WebSockets in Pode then you'll also need Web-WebSockets.
Next you'll need to install ASP.NET Core Windows hosting:
choco install dotnet-windowshosting -y
You'll also need to use PowerShell Core (not Windows PowerShell!):
choco install pwsh -y
Finally, you'll need to have Pode installed under PowerShell Core:
pwsh -c "Install-Module Pode -Scope AllUsers"
Note
Sometimes you may need to run iisreset (or restart the computer) after installing all of the above, otherwise IIS will return 502 errors.
Configuration
The first thing you'll need to do so IIS can host your server is, in the same directory as your Pode server's .ps1 root script, create a web.config file. This file should look as follows, but make sure you replace the .\server.ps1 with the path to your actual server script:
<configuration>
<location path="." inheritInChildApplications="false">
<system.webServer>
<handlers>
<remove name="WebDAV" />
<add name="aspNetCore" path="*" verb="*" modules="AspNetCoreModuleV2" resourceType="Unspecified" />
<remove name="ExtensionlessUrlHandler-Integrated-4.0" />
<add name="ExtensionlessUrlHandler-Integrated-4.0" path="*." verb="*" type="System.Web.Handlers.TransferRequestHandler" preCondition="integratedMode,runtimeVersionv4.0" />
<remove name="ExtensionlessUrl-Integrated-4.0" />
<add name="ExtensionlessUrl-Integrated-4.0" path="*." verb="*" type="System.Web.Handlers.TransferRequestHandler" preCondition="integratedMode,runtimeVersionv4.0" />
</handlers>
<modules>
<remove name="WebDAVModule" />
</modules>
<aspNetCore processPath="pwsh.exe" arguments=".\server.ps1" stdoutLogEnabled="true" stdoutLogFile=".\logs\stdout" hostingModel="OutOfProcess"/>
<security>
<authorization>
<remove users="*" roles="" verbs="" />
<add accessType="Allow" users="*" verbs="GET,HEAD,POST,PUT,DELETE,DEBUG,OPTIONS" />
</authorization>
</security>
</system.webServer>
</location>
</configuration>
IIS Setup
With the web.config file in place, it's then time to setup the site in IIS. The first thing to do is open up the IIS Manager, then once open, follow the below steps to setup your site:
- In the left pane, expand the Server and then the Sites folders
- Right click the "Application Pools" folder
- Enter a name for your Application Pool, just the name of your site will do, such as "pode.example.com"
- Select OK to create the Application Pool
- Right click the Sites folder, and select "Add Website..."
- Enter the name of your website, such as "pode.example.com"
- Select the Application Pool that we created above
- Set the Physical Path to the root directory of your Pode server's script (just the directory, not the ps1 itself)
- Select either HTTP or HTTPS for your binding i. If you're using WS or WSS, still select either HTTP or HTTPS respectively
- Leave IP Address as "All Unassigned", and either leave the Port as 80/443 or change to what you need
- Optionally enter the host name of your site, such as "pode.example.com" (usually required for HTTPS)
- If HTTPS, select "Require SNI"
- If HTTPS, select the required certificate from the dropdown
- Select OK to create the Site
At this point, your site is now created in IIS, and you should be able to navigate to the hostname/IP and port combination you setup above for the IIS site. Pode automatically detects that it is running via IIS, and it changes certain attributes of your Pode server so they work with IIS:
- Endpoints have their Address set to
127.0.0.1(IIS needs Pode to be on localhost) - Endpoints have their Port set to
ASPNETCORE_PORT - Endpoints have their Protocol set to
HTTPorWS(IIS deals with HTTPS/WSS for us)
This allows you to write a Pode server that works locally, but will also automatically work under IIS without having to change anything!
Note
This does mean that Pode will force all endpoints to 127.0.0.1:PORT. So if you had two different IPs before, they'll be merged into one. Something to be aware of if you assign routes to specific endpoints, as under IIS this won't work.
Advanced/Domain/Kerberos
The above IIS site setup works, but only for simple sites. If you require the use of the Active Directory module, or your site to be running as a different user then follow the steps below.
Active Directory
By default a newly created site will be running as ApplicationPoolIdentity. In order to use the Active Directory module, your IIS site will need to be running as a domain user:
- Open IIS, and select the Application Pools folder
- Right click your Application Pool, and select "Advanced Settings..."
- Under "Process Module", click the "..." of the "Identity" setting
- Select "Custom account", and change the account to the credentials of a valid domain user
- Select OK
If you've enabled Basic authentication in IIS for you site, you'll also need to edit the domain there as well:
- Open IIS, and expand the Sites folder
- Select your Site
- In the middle pane, under IIS, select "Authentication"
- Right click "Basic Authentication" (if it's enabled)
- Edit the domain to your domain
- Select OK
Sometimes you might run into issues using the Active Directory module under IIS - such as the following error:
Creating a new session for implicit remoting of "Get-ADUser" command...
If this happens, you'll need to make your AD calls using Invoke-Command:
Invoke-Command -ArgumentList $username -ScriptBlock {
param($username)
Import-Module -Name ActiveDirectory
Get-ADUser -Identity $username
}
Change User
To change the user your site is running as:
- Open IIS, and select the Application Pools folder
- Right click your Application Pool, and select "Advanced Settings..."
- Under "Process Module", click the "..." of the "Identity" setting
- Change the user to either an inbuilt one, or a custom local/domain user
- Select OK
IIS Application
You can host your Pode server as an Application under another Website in IIS by doing the following:
- In IIS, right click the Website
- Select "Add Application..."
- Enter a name for your Application under "Alias"
- Set the Physical Path to the root directory of your Pode server's script (just the directory, not the ps1 itself)
- Select OK
The website will be available at the same binding(s) as the main website, but the URL will need /<alias> appended.
For example, if the website has the binding http://localhost:8080 and the alias of the application is api, then you can access the application at http://localhost:8080/api.
The server will get a URL path of /api/etc, but you can keep your route paths as /etc, as Pode will automatically remove the /api from /api/etc. This lets you host the same server under any alias name.
HTTPS/WSS
Although Pode does have support for HTTPS/WSS, when running via IIS it takes control of HTTPS/WSS for us - this is why the endpoints are forced to HTTP/WS.
You can setup a binding in IIS for HTTPS (still HTPPS for WSS) with a Certificate, and IIS will deal with SSL for you:
- Open IIS, and expand the Sites folder
- Right click your Site, and select "Edit Bindings..."
- Select "Add..."
- Select HTTPS for your binding (even if your endpoint in WSS)
- Leave IP Address as "All Unassigned", and either leave the Port as 443 or change to what you need
- Enter the host name of your site, such as "pode.example.com"
- Select "Require SNI"
- Select the required certificate from the dropdown
- Select OK to create the Binding
Recycling
By default, IIS has certain settings that will recycle/shutdown your Application Pools. This will cause some requests to "spin-up" the site for the first time, and go slow.
To help prevent this, below are some of the common setting that can be altered to stop IIS recycling/shutting down your site:
- Open IIS, and select the Application Pools folder
- Right click your Application Pool, and select "Advanced Settings..."
- Under "Process Model", to stop IIS shutting down your site
- Set the "Idle Time-out" to 0
- Under "Recycling", to stop IIS recycling your site
- Set the "Regular Time Interval" to 0
- Remove all times from "Specific Times"
This isn't bulletproof, and IIS can sometimes restart your site if it feels like it. Also make sure that there are no periodic processes anywhere that might recycle Application Pools, or run iisreset.
When IIS does restart your site, the log file should show the usual Pode "Terminating" message, but preceded with "(IIS Shutdown)".
Debug Line
Whenever IIS recycles/shuts down your site, you may see a debug line in your logs if the initial HTTP shutdown request fails, such as:
Entering debug mode. Use h or ? for help.
At C:\Program Files\PowerShell\Modules\Pode\2.0.3\Public\Core.ps1:176 char:13
+ $key = Get-PodeConsoleKey
+ ~~~~~~~~~~~~~~~~~~~~~~~~~
[DBG]: PS D:\wwwroot\sitename>>
This is nothing to worry about, and is purely just IIS terminating the PowerShell runspace to shutdown the Application Pool.
ASP.NET Token
When hosted via IIS, Pode inspects every request to make sure the mandatory MS-ASPNETCORE-TOKEN header is present. This is a token supplied by IIS, and if it's missing Pode will reject the request with a 400 response.
There's nothing you need to do, IIS informs Pode about the token for you, and IIS will add the header to the requests automatically for you as well.
IIS Authentication
If you decide to use IIS for Windows Authentication, then you can retrieve the authenticated user in Pode. This is done using the Add-PodeAuthIIS function, and it will check for the MS-ASPNETCORE-WINAUTHTOKEN header from IIS. The function creates a custom Authentication Type and Method, and can be used on Routes like other authentications in Pode:
Start-PodeServer {
Add-PodeEndpoint -Address 127.0.0.1 -Protocol Http
Enable-PodeSessionMiddleware -Duration 120 -Extend
Add-PodeAuthIIS -Name 'IISAuth'
Add-PodeRoute -Method Get -Path '/test' -Authentication 'IISAuth' -ScriptBlock {
Write-PodeJsonResponse -Value @{ User = $WebEvent.Auth.User }
}
}
If the required header is missing, then Pode responds with a 401. The retrieved user, like other authentication, is set on the web event's $WebEvent.Auth.User property, and contains the same information as Pode's inbuilt Windows AD authenticator:
| Name | Type | Description |
|---|---|---|
| UserType | string | Specifies if the user is a Domain or Local user |
| Identity | System.Security.Principal.WindowsIdentity | Returns the WindowsIdentity which can be used for Impersonation |
| AuthenticationType | string | Value is fixed to LDAP |
| DistinguishedName | string | The distinguished name of the user |
| Username | string | The user's username (without domain) |
| Name | string | The user's fullname |
| string | The user's email address | |
| FQDN | string | The FQDN of the AD server |
| Domain | string | The domain part of the user's username |
| Groups | string[] | All groups of which the the user is a member |
Note
If the authenticated user is a Local User, then the following properties will be empty: FQDN, Email, and DistinguishedName
Groups
Similar to Windows AD authentication, Pode by default will retrieve all groups that a user is a member of, recursively. This can at times cause performance issues if you have a lot of groups in your domain.
If you need groups, but you only need the direct groups a user is a member of then you can specify -DirectGroups. Or, if you don't need the groups at all, you can specify -NoGroups:
# direct groups only
Add-PodeAuthIIS -Name 'IISAuth' -DirectGroups
# no groups
Add-PodeAuthIIS -Name 'IISAuth' -NoGroups
Client Certificates
You can enable Pode to get client certificates from IIS by passing -AllowClientCertificate to your Add-PodeEndpoint. Pode will check for either the MS-ASPNETCORE-CLIENTCERT or X-ARR-ClientCert headers, and if either is present they'll be used to set the certificate against $WebEvent.Request.ClientCertificate.
This also allows for using Client Certificate authentication in Pode, even when behind IIS.
Additional Validation
Similar to the normal Add-PodeAuth, Add-PodeAuthIIS can be supplied can an optional ScriptBlock parameter. This ScriptBlock is supplied the found User object as a parameter, structured as details above. You can then use this to further check the user, or load additional user information from another storage.
The ScriptBlock has the same return rules as Add-PodeAuth, as can be seen in the Overview.
For example, to return the user back:
Add-PodeAuthIIS -Name 'IISAuth' -ScriptBlock {
param($user)
# check or load extra data
return @{ User = $user }
}
Or to fail authentication with an error message:
Add-PodeAuthIIS -Name 'IISAuth' -ScriptBlock {
param($user)
return @{ Message = 'Authorization failed' }
}
IIS Advanced Kerberos
Kerberos Authentication can be configured using Active Directory account and Group Managed Service Account (gMSA)
gMSA allows automatic password management, if you have more than 1 IIS server running Pode better to use gMSA for IIS AppPool Identity
Use case scenario
- Two Pode servers behind Load Balancer
- Kerberos Authentication is used to authenticate users (with optional Impersonation)
Infrastructure setup
Tested on Windows Server 2022
- IIS Server with machine name IIS1$
- IIS Server with machine name IIS2$
- Both VMs behind Load Balancer
- Pode deployed to both IIS servers using documentation
- Pode address https://PodeServer.Contoso.com
- web.config file:
<configuration> <location path="." inheritInChildApplications="false"> <system.webServer> <validation validateIntegratedModeConfiguration="true" /> <handlers> <remove name="WebDAV" /> <add name="aspNetCore" path="*" verb="*" modules="AspNetCoreModuleV2" resourceType="Unspecified" /> <remove name="ExtensionlessUrlHandler-Integrated-4.0" /> <add name="ExtensionlessUrlHandler-Integrated-4.0" path="*." verb="*" type="System.Web.Handlers.TransferRequestHandler" preCondition="integratedMode,runtimeVersionv4.0" /> <remove name="ExtensionlessUrl-Integrated-4.0" /> <add name="ExtensionlessUrl-Integrated-4.0" path="*." verb="*" type="System.Web.Handlers.TransferRequestHandler" preCondition="integratedMode,runtimeVersionv4.0" /> </handlers> <modules> <remove name="WebDAVModule" /> </modules> <aspNetCore processPath="pwsh.exe" arguments=".\Pode\server.ps1" stdoutLogEnabled="true" stdoutLogFile=".\Pode\logs\stdout" hostingModel="OutOfProcess" /> <security> <authorization> <remove users="*" roles="" verbs="" /> <add accessType="Allow" users="*" verbs="GET,HEAD,POST,PUT,DELETE,DEBUG,OPTIONS" /> </authorization> </security> </system.webServer> </location> <system.web> <identity impersonate="false" /> </system.web> </configuration> - Test deployment using Server.ps1 content:
Import-Module Pode Start-PodeServer -StatusPageExceptions Show { # add a simple endpoint Add-PodeEndpoint -Address localhost -Port 8080 -Protocol Http # Create IIS Pode authentication method Add-PodeAuthIIS -Name 'IISAuth' -Sessionless # Test Kerberos authentication Add-PodeRoute -Method Get -Path '/test-kerberos' -Authentication 'IISAuth' -ScriptBlock { Write-PodeJsonResponse -Value @{ User = $WebEvent.Auth.User } } # Test Kerberos Impersonation Add-PodeRoute -Method Get -Path '/test-kerberos-impersonation' -Authentication 'IISAuth' -ScriptBlock { [System.Security.Principal.WindowsIdentity]::RunImpersonated($WebEvent.Auth.User.Identity.AccessToken, { $newIdentity = [Security.Principal.WindowsIdentity]::GetCurrent() | Select-Object -ExpandProperty 'Name' Write-PodeTextResponse -Value "You are running this command as the server user $newIdentity" }) } } - IIS Site Authentication settings
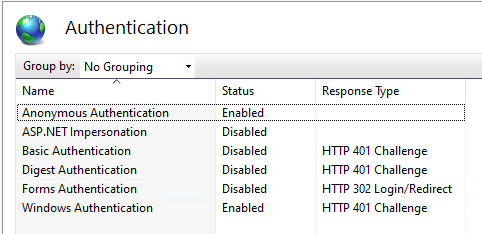
Configuration steps for Domain Account:
- Create Domain Users in AD for Pode AppPool - Pode.Svc
- Create SPNs:
setspn -d HTTP/PodeServer Contoso\pode.svc setspn -d HTTP/PodeServer.Contoso.com Contoso\pode.svc - Configure Pode.Svc user Delegation - Trust this user for delegation ...
- Configure Pode Website to use PodeServer.Contoso.com as Host Name
- Configure Pode Website AppPool to use Contoso\pode.svc as Identity
- Give write permissions to Contoso\gmsaPodeSvc$ on Pode folder
- !!! Important !!! Add PTR DNS record PodeServer.Contoso.com pointing to Load Balancer IP. If you have only one server and want to test, replace PTR record for iis1.Contoso.com to PodeServer.Contoso.com
- Open URLs:
- https://PodeServer.Contoso.com/
- https://PodeServer.Contoso.com/test-kerberos
- https://PodeServer.Contoso.com/test-kerberos-impersonation
Configuration steps for Group Managed Service Account
- Create the KDS Root Key (only once per forest). This is used by the KDS service on DCs (along with other information) to generate passwords. Execute on Domain Controller
# Once per domain, effective date -10 hours to start using keys immediately Add-KdsRootKey ???EffectiveTime ((get-date).addhours(-10)) # Force AD Replication (Get-ADDomainController -Filter *).Name | Foreach-Object {repadmin /syncall $_ (Get-ADDomain).DistinguishedName /e /A | Out-Null}; Start-Sleep 10; Get-ADReplicationPartnerMetadata -Target "$env:userdnsdomain" -Scope Domain | Select-Object Server, LastReplicationSuccess - Create Group Managed Service Account, configure SPNs and Delegation
# Create Authorized host group New-ADGroup -Name "Pode Authorized Hosts" -SamAccountName "pode.hosts" -GroupScope Global # Create gMSA Account New-ADServiceAccount -Name "gmsaPodeSvc" -DnsHostName "PodeServer.Contoso.com" ` -ServicePrincipalNames "host/PodeServer", "host/PodeServer.Contoso.com","http/PodeServer", "http/PodeServer.Contoso.com" ` -PrincipalsAllowedToRetrieveManagedPassword "pode.hosts" # Configure for Impersonation Set-ADAccountControl -Identity gmsaPodeSvc$ -TrustedForDelegation $true -TrustedToAuthForDelegation $false # Add IIS servers to group Add-ADGroupMember -Identity "pode.hosts" -Members "iis1$","iis2$" # Reboot IIS servers to update hosts group membership! Restart-Computer -ComputerName "iis1","iis2" -force - !!! Important !!! Both IIS Servers must be rebooted to update Group Membership
- On both IIS Servers:
Add-WindowsFeature RSAT-AD-PowerShell Install-ADServiceAccount gmsaPodeSvc # Next line should return $True Test-ADServiceAccount gmsaPodeSvc - Configure Pode Website to use PodeServer.Contoso.com as Host Name
- Configure Pode Website AppPool to use Contoso\gmsaPodeSvc$ as Identity
- Give write permissions to Contoso\gmsaPodeSvc$ on Pode folder
- !!! Important !!! Add PTR DNS record PodeServer.Contoso.com pointing to Load Balancer IP. If you have only one server and want to test, replace PTR record for iis1.Contoso.com to PodeServer.Contoso.com
- Open URLs:
- https://PodeServer.Contoso.com/
- https://PodeServer.Contoso.com/test-kerberos
- https://PodeServer.Contoso.com/test-kerberos-impersonation
Kerberos Impersonate
Pode can impersonate the user that requests the web page using Kerberos Constrained Delegation (KCD).
Requirements:
- The use of KCD requires additional configuration in Active Directory (read up on PrincipalsAllowedToDelegateToAccount)
- No Session middleware configured (
-Sessionlessswitch on authentication setup)
This can be done using the following example:
[System.Security.Principal.WindowsIdentity]::RunImpersonated($WebEvent.Auth.User.Identity.AccessToken, {
$newIdentity = [Security.Principal.WindowsIdentity]::GetCurrent() | Select-Object -ExpandProperty 'Name'
Write-PodeTextResponse -Value "You are running this command as the server user $newIdentity"
})
Azure Web Apps
To host your Pode server under IIS using Azure Web Apps, ensure the OS type is Windows and the framework is .NET Core 2.1/3.0.
Your web.config's processPath will also need to reference powershell.exe not pwsh.exe.
Pode can auto-detect if you're using an Azure Web App, but if you're having issues trying setting the -DisableTermination and -Quiet switches on your Start-PodeServer.